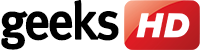Edit simultaneously
You and your colleagues can now edit the same Word document at the same time. Just save yours in the cloud on OneDrive, click Share, then send the link to your colleagues. You’ll even be able to see them editing in real time.
Continue your work with Word Online
Don’t have the Word app on your computer, tablet, or smartphone? Go to word.office.com, sign in with your Microsoft account, and open Word Online, the browser version of Word. By clicking the blue Share button, your colleagues can access your document using Word Online or the Word app, which means anyone with the link and an internet connection can jump right in
Keep editorial control
With the Track Changes function, Word monitors all the edits that everyone makes to your document so you can go through the changes and accept or reject them accordingly.
To turn on Track Changes, click on the Review tab then select Track Changes. When reviewing a colleague’s edits, you have control to click on Accept or Reject as you see fit.
Format the easy way: Write first, format later
The Style Gallery in Word makes it easy to format your document, despite the huge number of font types, sizes, colors, and effects to choose from. After finishing writing and editing your document, click the Home tab and you will see the Style Gallery prominently on top. Select the appropriate Headings in the font, size, and color that you like, and change any other text in any way you like — just make sure you don’t make any changes to the actual content that’s already been edited!
Insert photos faster, more conveniently
No need to open your browser to look for photos for your document. Just place the cursor on the area where you intend to insert the photo, click on the Insert tab, select Online pictures (type “clip art” on the search box if that’s what you need), select a photo, then click Insert.
Edit a PDF file
Click on the File menu, select Open, and choose Browse. Highlight the PDF you want to edit, then click Open. Word will convert files to the new format using text recognition, so double-check if the conversion is correct. Make the appropriate changes, then click File, then Save As, then Browse. A “Save as type:” dropdown menu will appear at which point you will choose “PDF” then click Save.
These tips may seem straightforward, but over time they can make a big difference in helping you work faster. Want to learn more Word tricks and tips? Get in touch with our Microsoft Office experts today!